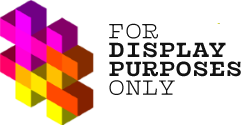Note: You can also use this guide to edit your connection with Facebook, such as when you want to connect with a different Facebook account or add additional Instagram profiles to your Display Purposes account.
This is the updated version of this guide – aligned with the latest Meta authorization requirements. We regularly update the tutorial, so check back occasionally to stay informed!
If you’re still encountering this issue, even after ensuring all the Facebook settings are set up correctly, there might still be a connection error on the Instagram side.
To make sure that’s the root cause, follow the instructions below to relink your account:
- You’ll need to log in to your profile and redirect to your profile page by clicking on your profile picture. Once there, click the downward arrow icon in the top right-hand corner.
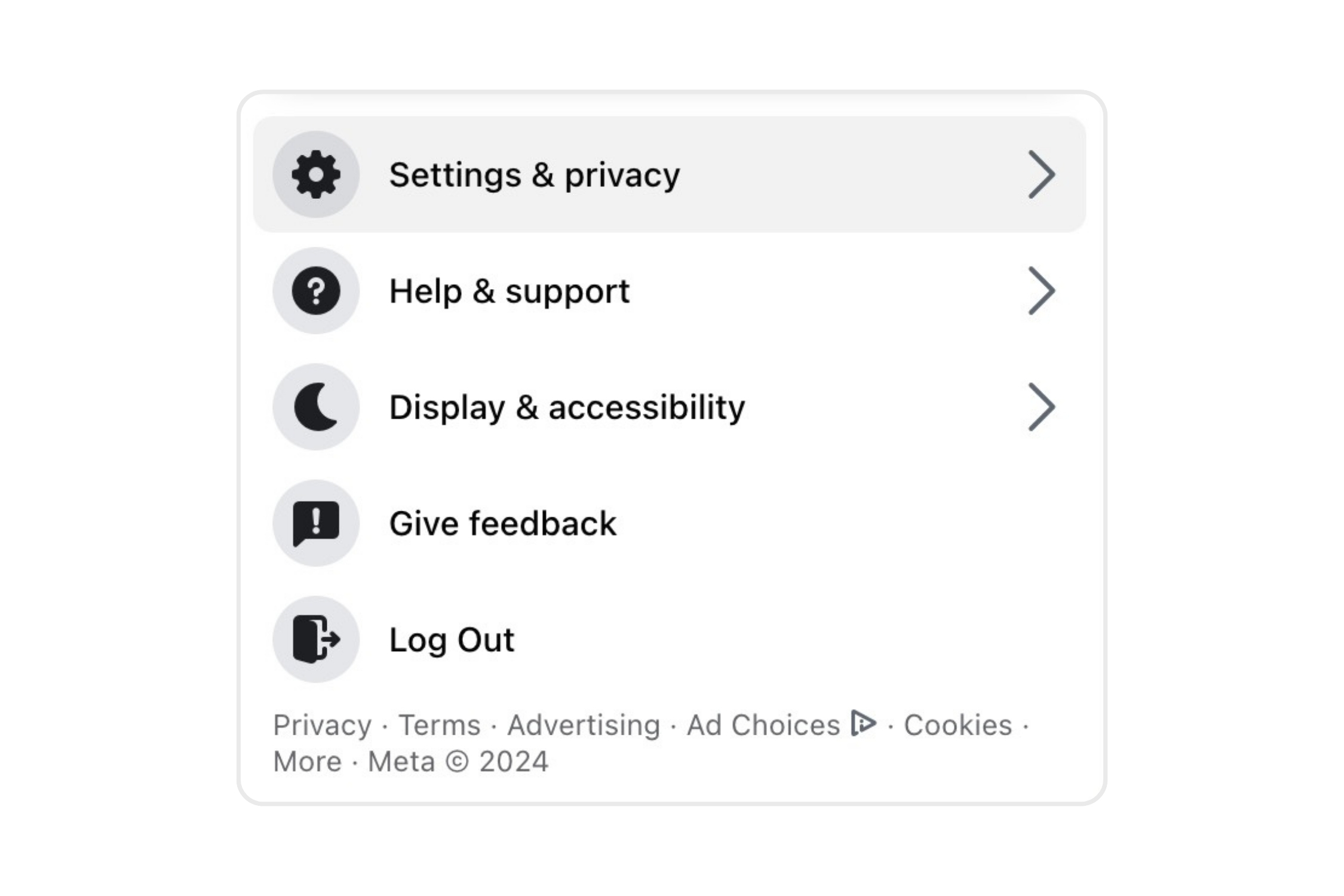
- Select the Settings & Privacy option, followed by Settings.
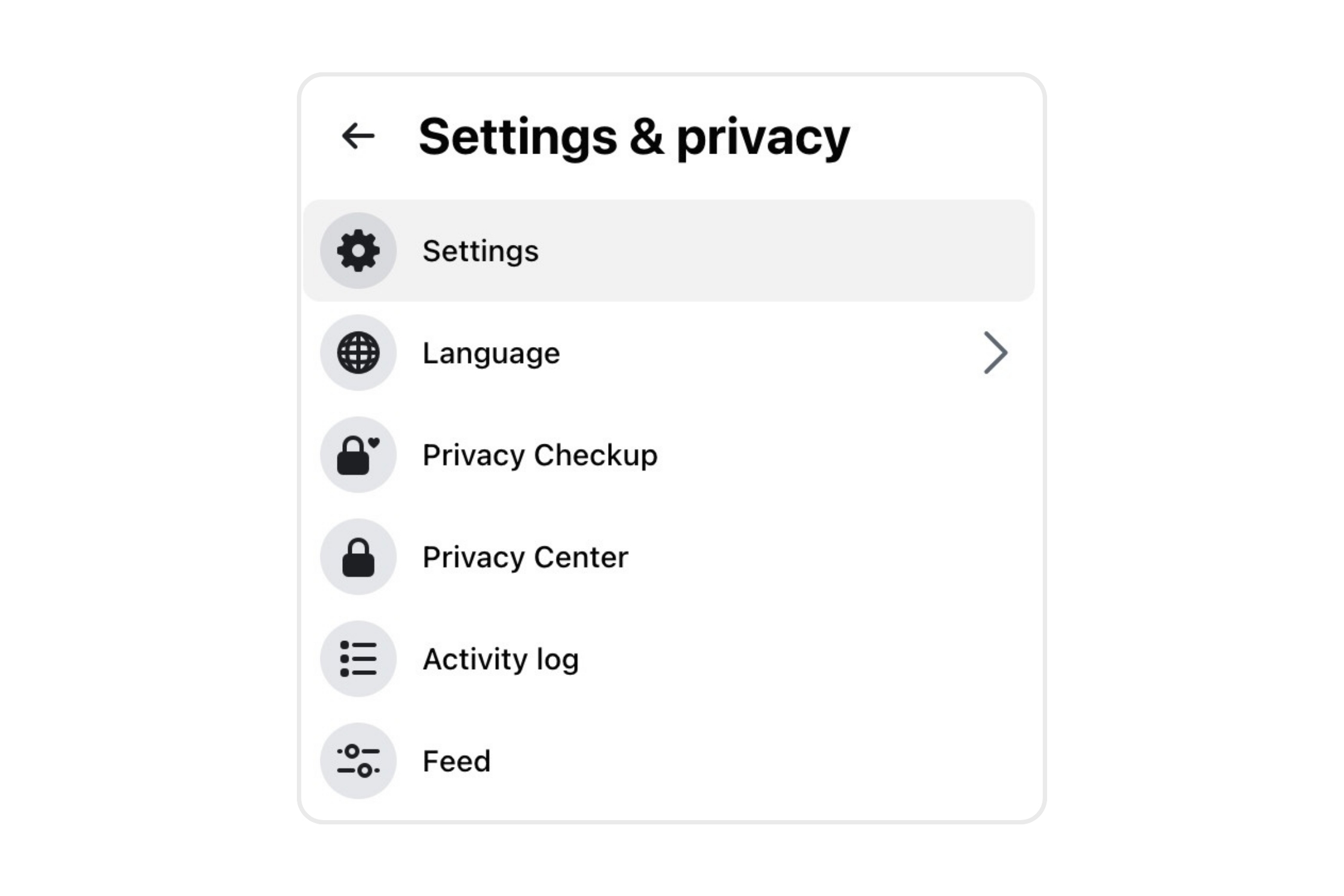
- Once you’re in the Settings section, click on the Security and Log in option. Scroll down until you see the Business Integrations option on the left-hand side – click on it.
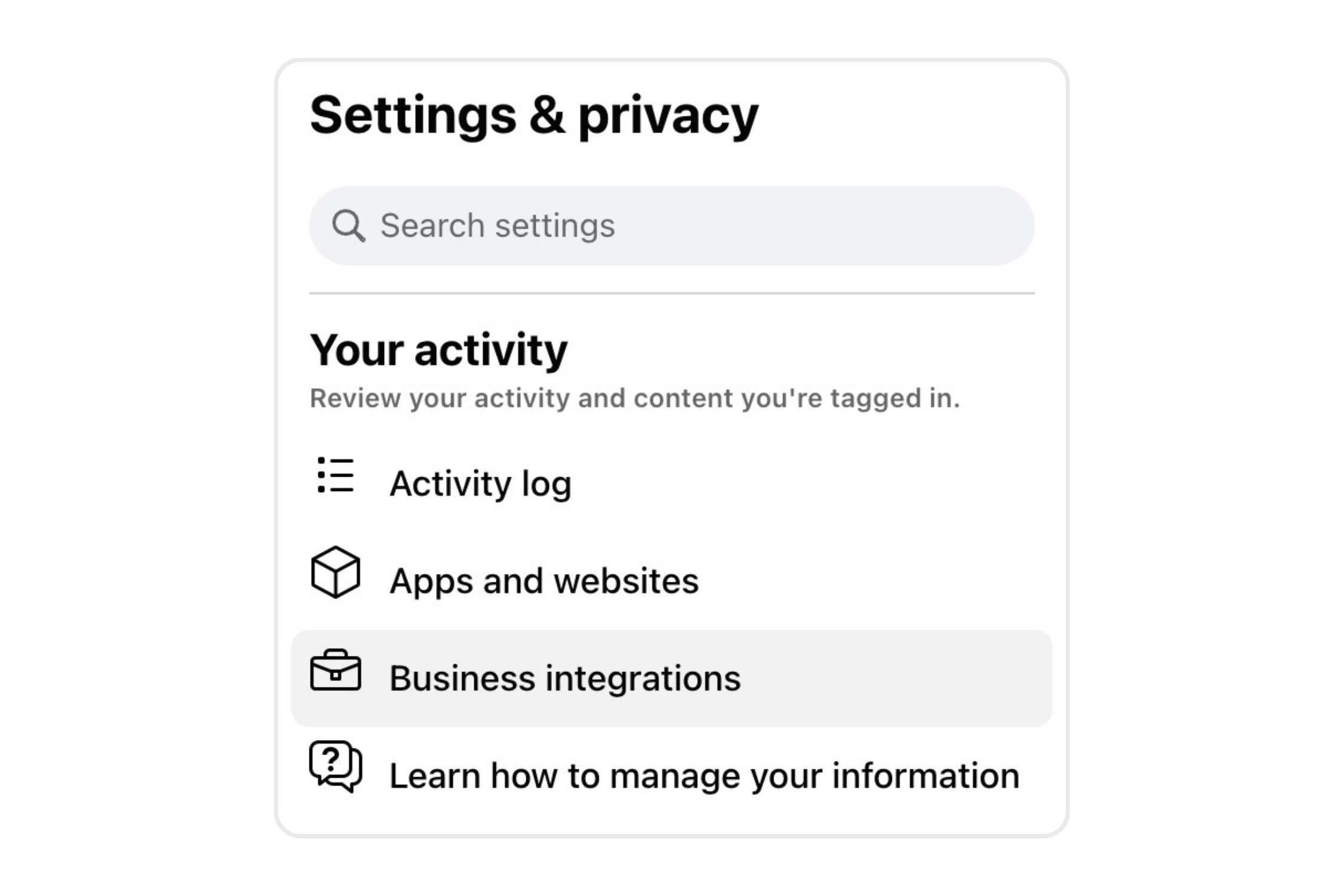
- Business integrations – this is where all third-party app permissions are located. Find the Display Purposes app on the list.
- Click Disconnect / Remove next to the Display Purposes Business Integration to delete your existing Display Purposes connection.
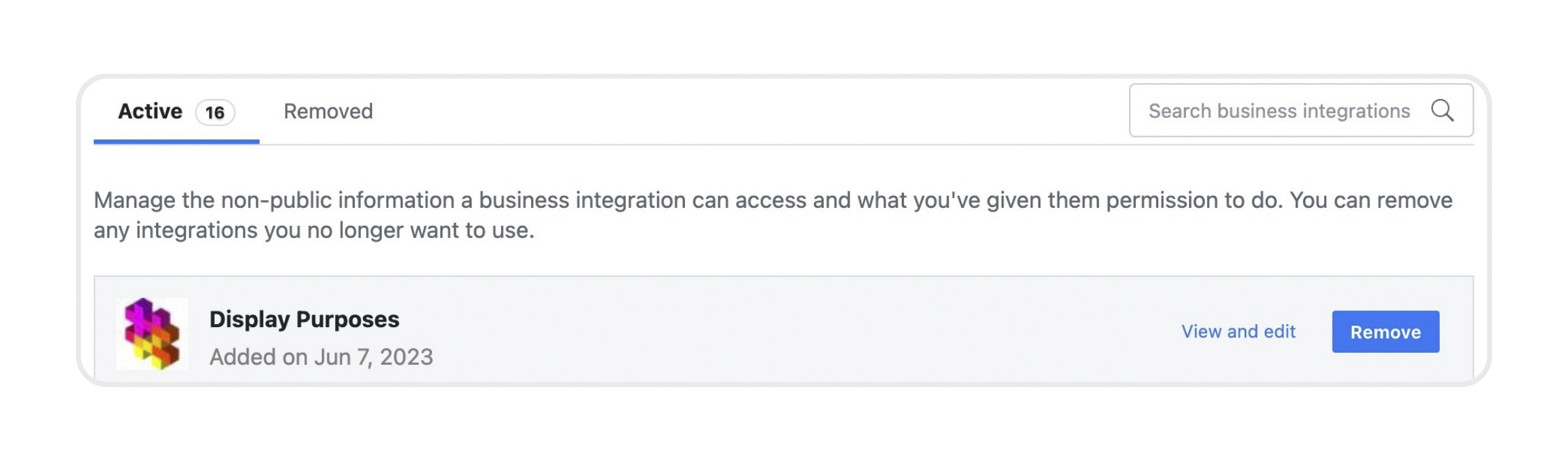
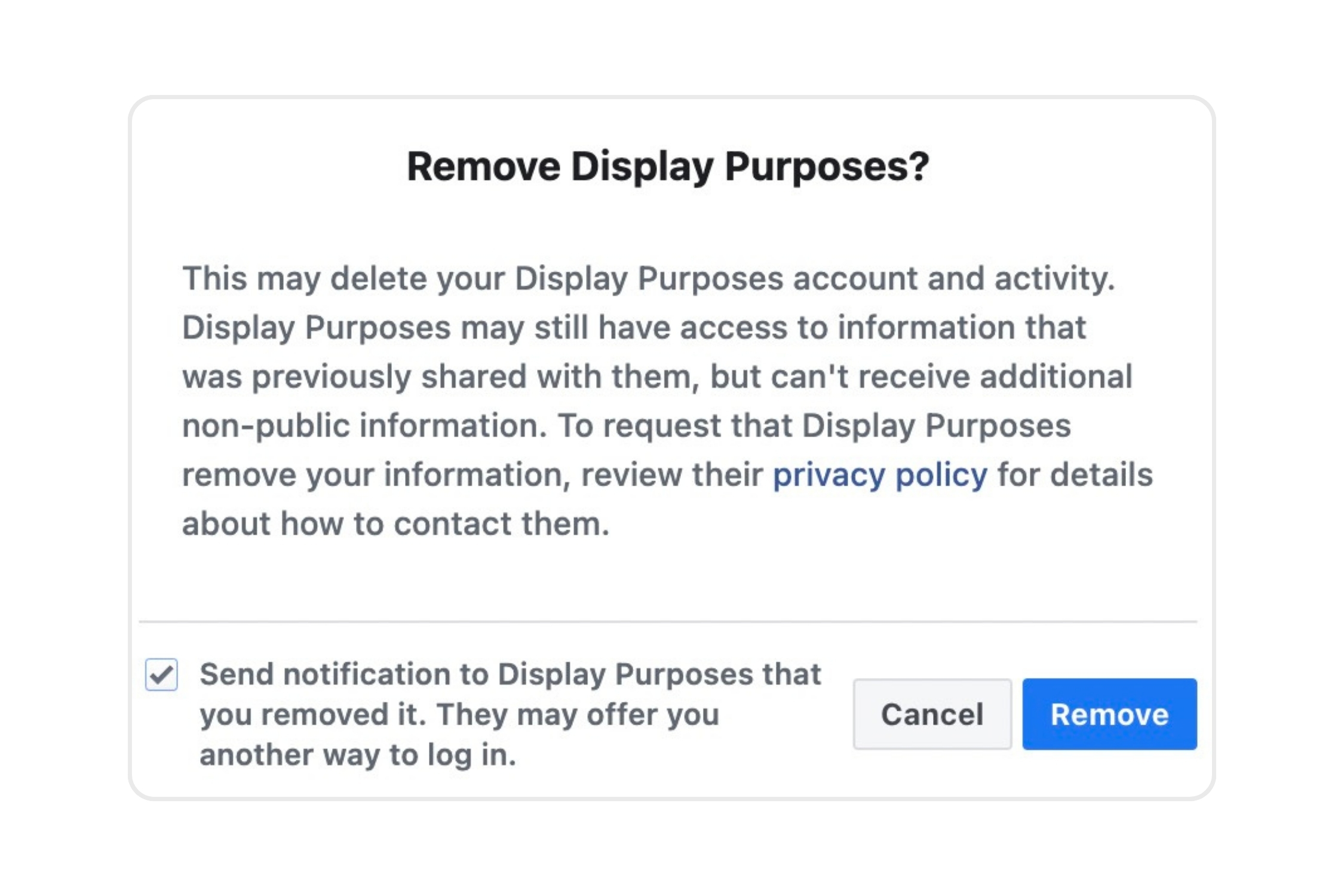
- It can take up to 30 minutes for Facebook to clear this connection (and its cache files).
- Reconnect your Display Purposes account and link your Display Purposes again by following this short guide: How to Link Your Instagram Account to Display Purposes?
Once you have reconnected your account, Display Purposes can ensure proper connection of your Facebook and Instagram Business accounts within the platform.
Do you still need help? Contact our Support team via contact@displaypurposes.com, and we’ll find a solution.
Read more: How to Link Your Instagram Account to Display Purposes?